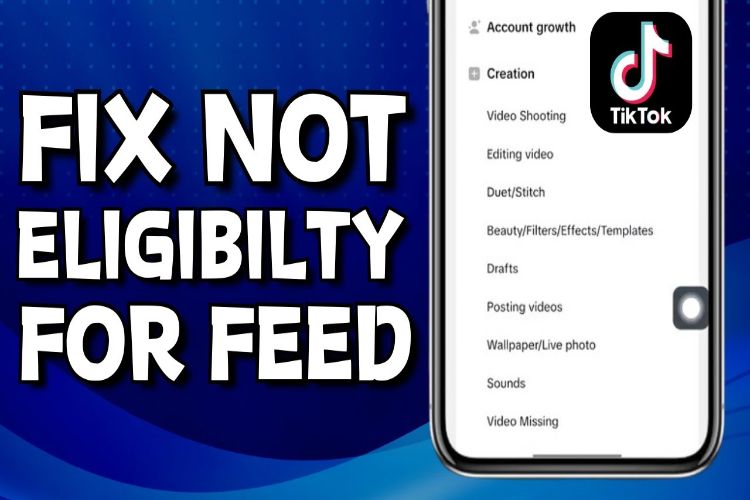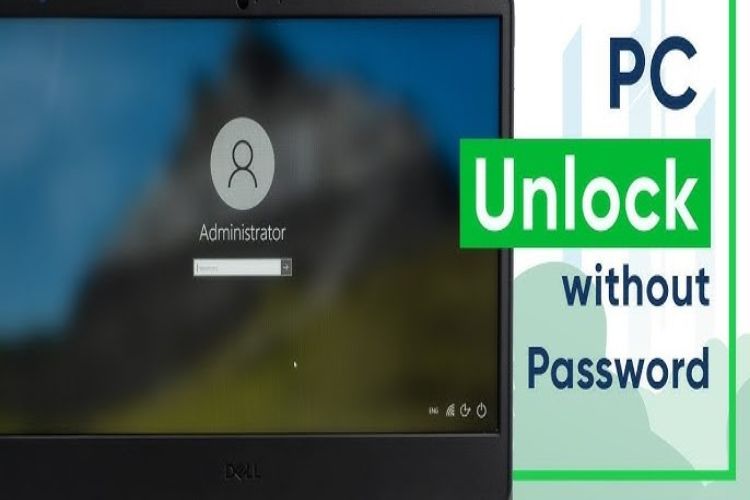
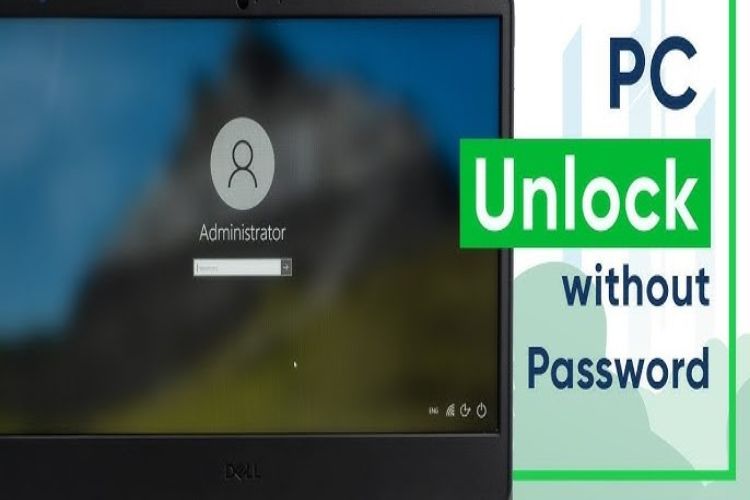
Forgetting your Windows password can be frustrating, especially when you’re locked out of your own computer. It happens to so many people for various reasons.
You might forget your password after changing it, or maybe you haven’t used your computer in a while. Sometimes, system issues or updates can even cause login problems.
In this blog, we will explore easy Methods to unlock your Windows computer without needing a password. You’ll learn different methods to get back into your computer quickly and safely.
Also, read this: How to Unlock Your Phone Free With IMEI Number In 2024
Common Situations Where You Need to Unlock Without a Password
There are a few common situations where you might need to unlock your Windows computer without a password. The most obvious one is when you forget your password and can’t log in.
Sometimes, you may not have created a password reset disk, which makes it harder to recover access. You might also get locked out after entering the wrong password too many times. In some cases, issues caused by Windows updates can prevent you from logging in, even if your password is correct.
Methods to Unlock Windows Computer Without Password
1. Using a Password Reset Disk
A password reset disk can help you to unlock your computer if you forget your password. Here’s how to create and use one:
- Plug in a USB drive or external storage to your computer.
- Open the Control Panel and select User Accounts.
- Click on Create a password reset disk.
- Follow the steps shown on the screen to create the reset disk.
- If you ever forget your password, plug in the reset disk before logging in.
- On the login screen, click Reset password and follow the instructions to create a new one.
It’s important to create this disk before you get locked out. Once you’re locked out, this method won’t work unless the reset disk is already made.
2. Using Safe Mode to Access the Administrator Account
If you can’t log into your computer, Safe Mode can help you access the hidden admin account and reset your password. Here’s how to do it:
- Restart your computer.
- As it’s starting up, press the F8 key repeatedly until you see the Advanced Boot Options menu.
- From the menu, choose Safe Mode and press Enter.
- Once your computer starts in Safe Mode, you’ll see a new account called Administrator. Click on this account to log in.
- After logging in, go to the Control Panel, click on User Accounts, and select the account you’re locked out of.
- Click Change the password, then create a new one.
- Restart your computer and log in with the new password
This method works because Safe Mode gives you access to the hidden administrator account that doesn’t require a password.
3. Unlocking with Command Prompt
You can use the Command Prompt to reset or remove your password. Follow these steps:
- Restart your computer.
- As it starts up, press F8 repeatedly to open the Advanced Boot Options menu.
- Choose Safe Mode with Command Prompt and press Enter.
- Once your computer starts, a black Command Prompt window will appear.
- Type net user and press Enter. This will show a list of accounts on your computer.
- To reset the password, type net user [username] [new password], then press Enter. Replace “[username]” with the name of the account and “[new password]” with the password you want to set.
- You’ll see a message saying the command was successful.
- Log in using the new password after restarting your computer.
4. Resetting Password with Microsoft Account
You can reset your password online if your Windows computer is connected to a Microsoft account. Here’s how to do it:
- On the login screen, select the option that says I forgot my password under the password box.
- You’ll be taken to a Microsoft page. Enter the email address linked to your Microsoft account and click Next.
- Microsoft will ask you to verify your identity. Choose the option to get a code via email or text, then enter the code you receive.
- After verifying, you can create a new password.
- Once the new password is set, go back to your computer and log in with it.
Preventive Measures to Avoid Future Lockouts
To avoid getting locked out of your computer in the future, it’s important to take some simple steps:
- Use a Password Manager: Password managers store your passwords safely so you don’t have to remember them. They help create strong passwords and keep them secure, making it easier to log in without forgetting.
- Create a Password Reset Disk: Make a password reset disk while you still have access to your account. This disk can help you reset your password if you ever forget it.
- Link a Microsoft Account: Connecting your computer to a Microsoft account makes it easy to reset your password online if you forget it. You can recover your account from any device with an internet connection.
- Enable Windows Hello or Biometric Options: Windows Hello allows you to log in using your fingerprint, face, or a PIN. These options are quicker and safer than typing a password, reducing the chance of lockouts.
These simple steps can help you avoid the frustration of getting locked out and keep your computer more secure.
Conclusion
In this blog, we explored several ways to unlock your Windows computer without a password. You can use a password reset disk, boot into Safe Mode, use Command Prompt, or reset your password via a Microsoft account. Third-party software can also help if other methods fail.
Remember, keeping your login information secure is crucial. Use password managers, create password reset disks, link your Microsoft account, and consider biometric options like Windows Hello. Taking these steps will help you avoid lockouts and keep your computer safe.
(FAQs)
Can I unlock my computer without losing data?
Yes, the methods discussed, like using Safe Mode or a password reset disk, typically allow you to unlock your computer without losing any data.
Is it safe to use third-party software to unlock my PC?
Using third-party software can be safe if you choose reputable tools and download them from official websites. Always ensure the software is trustworthy to avoid potential security risks. But before that, try these trusted methods.
How can I reset my password if I don’t have a Microsoft account?
If you don’t have a Microsoft account, you can use methods like Safe Mode, Command Prompt, or a password reset disk to reset your password.
How can I create a password reset disk, and what exactly is it?
A password reset disk is a USB drive or CD that helps you reset your password if you forget it. To create one, go to the Control Panel, select User Accounts, and follow the prompts to make the disk.
What should I do if I forget my password and don’t have a password reset disk?
If you forget your password and don’t have a reset disk, you can try accessing Safe Mode, using Command Prompt, or using third-party software to regain access.
How can I avoid future password issues?
To avoid future password problems, use a password manager, create a password reset disk, link your computer to a Microsoft account, and enable biometric login options like Windows Hello.