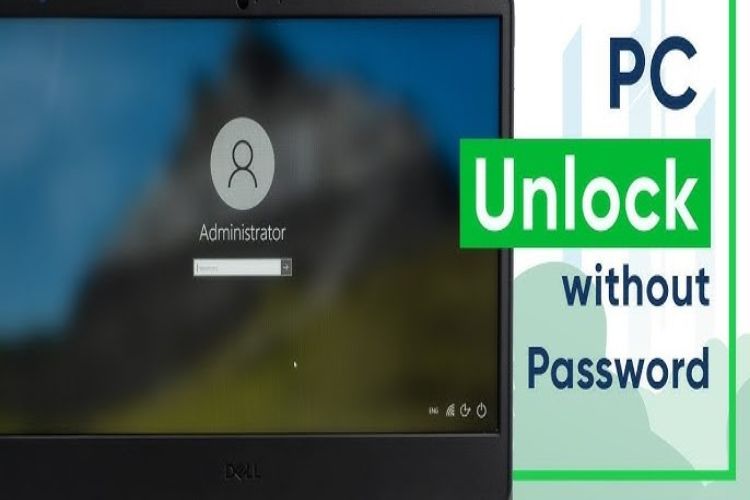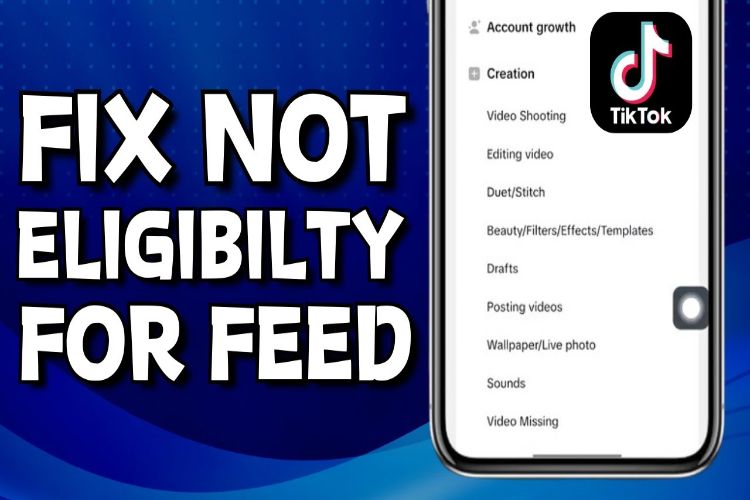Unlocking a Google Pixel phone without losing your data can be a tricky situation. If you forget your password or lock yourself out, the thought of losing important photos, contacts, and files can be stressful.
Keeping your data safe is crucial, especially when dealing with a locked phone. Fortunately, there are ways to unlock your Google Pixel without wiping out everything on it.
In this blog, I’ll walk you through several methods to regain access to your phone without erasing your valuable data.
Also, Read this: How to Unlock iPhone Without Passcode
Common Scenarios That Require Unlocking
It’s easy to forget a password, PIN, or pattern, especially if you haven’t used it in a while. Maybe you changed your screen lock recently and can’t remember the new one, or you set a complicated pattern that now slips your mind. When this happens, you can’t access your phone, which can be frustrating.
If you enter the wrong password, PIN, or pattern too many times, your Google Pixel may automatically lock you out as a security measure. This lockout can leave you temporarily stuck, unable to get into your phone.
Sometimes, software glitches or updates can cause problems with your phone’s lock screen. For example, your phone might freeze or crash, making it impossible to unlock it using your usual method. These issues can also occur if there’s a bug in the operating system.
Methods to Unlock Google Pixel Phone Without Losing Data
Using Google Account Recovery
Step-by-Step Guide
1. Attempt to Unlock the Phone:
- Start by entering what you think might be the correct password, PIN, or pattern. After several incorrect attempts, you should see a message that says “Forgot Pattern?” or “Forgot Password?”
2. Tap on “Forgot Pattern?” or “Forgot Password?”:
- This option will appear after several unsuccessful attempts to unlock the phone.
3. Enter Your Google Account Credentials:
- You’ll be prompted to enter the Google account email and password that is linked to the device. Make sure to use the same account that was previously synced with your phone.
4. Complete the CAPTCHA (if required):
- Sometimes, you may be asked to complete a CAPTCHA to verify that you’re not a robot.
5. Reset Your Password (if necessary):
- If you’ve forgotten your Google account password, there should be an option to reset it. Follow the instructions provided by Google to reset your password.
6. Sign In:
- After entering the correct Google account credentials, sign in. Your phone should now unlock, and you’ll regain access without losing any data.
- Set a New Password/PIN/Pattern:
-
- Once you’ve unlocked the phone, it’s a good idea to set a new, secure screen lock.
Important Notes
- Stable Internet Connection: Ensure that the phone is connected to a stable Wi-Fi network or has mobile data enabled, as this process requires access to Google’s servers.
- Google Account Access: You must know the Google account credentials linked to your device. If you don’t have access to this account, you won’t be able to use this method.
Using Smart Lock
Step-by-Step Guide
1. Understand the Smart Lock Feature:
- Smart Lock is a feature that keeps your device unlocked in certain trusted situations, such as when it’s in a trusted location, connected to a trusted device, or recognized by your voice or face.
2. Check If Smart Lock Is Enabled:
- If you had previously set up Smart Lock on your Google Pixel phone, it might unlock automatically in a trusted scenario. For example:
- Trusted Locations: If you’re at home or another location you’ve marked as trusted, your phone may unlock automatically.
- Trusted Devices: If your phone is connected to a Bluetooth device (like a smartwatch or car), it might unlock.
- On-Body Detection: If you’ve enabled on-body detection, the phone may stay unlocked while you’re carrying it.
- Voice Match or Face Unlock: If these options were set up, your phone might unlock when it recognizes your voice or face.
3. Trigger the Smart Lock Scenario:
- If you’re in a trusted location, ensure your phone is in that location to trigger the unlock.
- If your phone is connected to a trusted device (e.g., Bluetooth speaker), make sure the connection is active.
- If you set up Voice Match or Face Unlock, try saying the activation phrase or positioning the phone for facial recognition.
4. Unlock the Phone:
- Once Smart Lock is triggered by the trusted scenario, your phone should unlock automatically without needing to enter a PIN, password, or pattern.
5. Set a New Screen Lock (if necessary):
- After gaining access, consider resetting or adjusting your screen lock settings for better security.
Important Notes
- Requires Pre-Configuration: Smart Lock must have been set up before the phone was locked. If it wasn’t enabled, this method will not work.
- Limited Scenarios: Smart Lock only works in specific trusted scenarios that you’ve pre-defined. If none of these scenarios are met, you won’t be able to unlock the phone using this method.
Contacting Google Support
Step-by-Step Guide
1. Visit the Google Support Website:
- Go to the Google Support website on a computer or another mobile device.
2. Sign In to Your Google Account:
Sign in with the Google account linked to the locked Google Pixel phone. This will help the support team identify your device and account details.
3. Navigate to Device Support:
- Once signed in, look for the “Devices” section. This is where you’ll find support specifically for your Google Pixel phone.
4. Select Your Device:
- Choose your Google Pixel model from the list of devices associated with your account.
5. Choose the Support Option:
- You’ll see various support options such as live chat, phone support, or requesting a callback. Choose the method you prefer to contact Google Support.
6. Explain the Issue:
- When you connect with a support representative, clearly explain that you are locked out of your Google Pixel phone and have tried other unlocking methods without success.
7. Follow the Instructions:
- The support representative may ask you to verify your identity and provide details about your device. Follow their instructions carefully to ensure a smooth process.
8. Unlock the Phone:
- Depending on the situation, Google Support may provide you with specific steps to unlock your phone or guide you through alternative solutions.
When to Use This
- When Other Methods Fail: If you’ve tried all the other methods (like Google Account Recovery, Find My Device, or Smart Lock) and are still unable to unlock your phone, it’s appropriate to seek help from Google Support.
- For Complex Issues: If the phone is locked due to more complex issues, such as a forgotten Google account password or security issues related to your account, contacting Google Support is the best option.
Important Notes
- Identity Verification: Google Support may require you to verify your identity, such as by providing account information, answering security questions, or providing proof of purchase.
- Response Time: Depending on the method of contact and the complexity of the issue, response times may vary. Live chat or phone support generally provides quicker assistance.
- Backup and Data Protection: It’s essential to back up your data regularly, as some solutions provided by Google Support may involve factory resetting your device, which can lead to data loss.
Using Third-Party Apps
Using third-party apps can be risky as they might compromise your data or void your warranty. However, if you still want to proceed, here are some commonly used third-party tools that might help:
Step-by-Step Guide
1. Download and Install:
- Download and install your chosen third-party software on your computer. Ensure you download from the official website to avoid malware or other issues.
2. Connect Your Mobile:
- Plug your Google Pixel into your computer using a USB cable. Open the software you installed.
3. Follow the Software’s Instructions:
- Open the third-party software and follow the on-screen instructions. These programs usually guide you through the process of unlocking your device by bypassing the lock screen.
4. Wait for the Process to Complete:
- The software will attempt to unlock your device. This process might take some time, and the software will often provide updates on its progress.
5. Verify Your Data:
- Once the device is unlocked, check to ensure your data is intact. Make sure all your files, apps, and settings are as they were before.
Important Notes
- Security Risks: Third-party tools can pose security risks. Ensure you’re using a reputable and well-reviewed app to minimize these risks.
- Enable USB Debugging: If USB debugging was previously enabled, the software will detect your device. If not, this method may not be possible.
- Price: Some third-party apps may come with the price.
Conclusion
While these methods can help you unlock your phone, it’s crucial to take preventive measures to avoid being locked out in the first place. Regularly backing up your data, setting up recovery options, and using secure but memorable passwords can save you a lot of hassle. Have you ever been locked out of your Google Pixel phone? How did you resolve it? Share your experiences or ask any questions in the comments below—we’d love to hear from you!
FAQs
1. What should I do if I forget my Google Pixel phone’s PIN, password, or pattern?
If you forget your screen lock credentials, you can try unlocking your phone using your Google account through the “Forgot Password” option. If that doesn’t work, you can use the Find My Device service or rely on pre-configured Smart Lock features if they’re enabled.
2. Can I unlock my Google Pixel phone without losing data?
Yes, it’s possible to unlock your Google Pixel phone without losing data by using methods like Google Account Recovery, Find My Device, or Smart Lock. However, if these methods don’t work, you might need to contact Google Support or consider a factory reset, which would erase your data.
3. What is Smart Lock, and how does it help in unlocking my phone?
Smart Lock is a feature that keeps your phone unlocked in certain trusted situations, such as when it’s in a trusted location, connected to a trusted device, or recognized by your voice or face. If set up beforehand, it can automatically unlock your phone in these scenarios.
4. How do I enable the Find My Device service on my Google Pixel phone?
To enable Find My Device, go to Settings > Security > Find My Device and ensure that the feature is turned on. Also, make sure your location and internet access are enabled for this service to work properly.
5. What should I do if none of the unlocking methods work?
If all other methods fail, the best course of action is to contact Google Support. They can assist you in verifying your identity and providing steps to unlock your phone. Keep in mind that some solutions may involve resetting your device, which could lead to data loss.
6. Will a factory reset unlock my Google Pixel phone?
Yes, performing a factory reset will unlock your phone, but it will erase all data on the device, returning it to its original factory settings. This should be considered a last resort if no other unlocking methods work.
7. How can I prevent getting locked out of my Google Pixel phone in the future?
To prevent getting locked out, regularly back up your data, set up recovery options like a secondary email or phone number, and use secure but memorable passwords. These preventive measures can help you regain access to your phone more easily if you ever forget your screen lock.